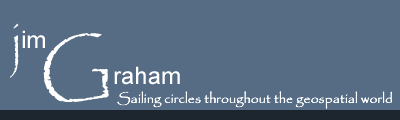ArcGIS Tips
Installing Student Copies of ArcGIS
ArcGIS is the primary GIS software package used in the United States. As academics we are given licenses
If you do not have an authorization code
Contact your instructor for a authorization code (or disk) or go to http://my.science.oregonstate.edu/software/esri_order and follow the instructions to fill out and submit the form. You should receive the product key through email within a few days.
If you received an authorization code from a professor without a disk
- If you will be installing the software from an ISO image, install an image (ISO) extractor program such as 7-Zip. If you will be installing the software from a network server, you can skip this step.
- Visit http://www.esri.com/EducationEdition and choose “I have an ArcGIS Education Edition authorization code”
- If necessary, install the Microsoft .NET Framework (version 3.5 Service Pack 1 or higher).
- Log in using your Esri Global Account, or create a new account, if necessary.
- Enter the authorization code and click submit
- Determine the location of the ArcGIS for Desktop ISO or network server for installation
- Click “Proceed to download” for access to the download site and further installation instructions.
- Install and authorize the ArcGIS for Desktop software
If you have a student evaluation disk
- Run Setup.exe to install ArcGIS for Desktop
- The Authorization Wizard will prompt you for a product to authorize; select “ArcGIS Desktop – ArcInfo (Single Use)”
- The Authorization Wizard will prompt you for an authorization code; enter your activated code.
Support for the ArcGIS Desktop Education Edition is available at esri.com/evalhelp.
Exporting Histogram data From Excel
- Create a histogram
- Right-click and select “Export…”
- Select the “Data” tab
- Click “Save…”
- Select a location and enter the name for the file
- Open the file
- The contents of the file can be pasted into Excel. The first column contains the range of values for the bins in the histogram.
Seamless mosaic
- Data Management Tools -> Raster -> Raster Dataset -> Mosaic to New Raster
Making a Stream Network (ArcToolbox -> Spatial Analyst Tools -> Hydrology)
- Need a DEM but that is all
- Should be able to do this one time at a time and then put them together in a “stream network”
- Fill any “sinks” in the DEM
- Create a “Flow Direction” raster
- Create a “Flow Accumulation” raster
- Use Raster Calculator to set all the pixels in the accumulation raster to null that are below the desired number of cells for a minimal stream network
- Use “Stream to Feature” to obtain a set of polylines representing stream reaches
- Create a Geometry Network within a Geodatabase from the stream polylines
Importing X-Y data into ArcGIS
- Setting up a spreadsheet of coordinates
- The file can be in Excel, CSV, or TXT
- The column headers cannot be more than 10 characters and cannot contain spaces or punctuation (this is a limitation of ArcGIS, other headers may work fine in other GIS packages).
- Make sure you close the spreadsheet in Excel
- Adding XY Data In ArcGIS
- Select File -> Add Data -> Add XY Data
- Click on the button with the folder on it and browse to your file
- Select the column with the X coordinate values in the "X Field" popup and the same for the "Y Field".
- If the column headers don't show up in the popup menus then you'll need to go back to your spreadsheet and check the headers. Excel will hide some control characters so you may need to open the file in a simple editor like NotePad and delete any special characters.
- When you click "OK", the points should show up in ArcGIS. You may need to right click on the layer and select "Zoom to Layer"
- Exporting the data to a Shapefile
- Right click on the layer
- Select "Data -> Export Data
- Click on the button with the folder to select the output location.
- Make sure the file ends in ".shp"
- Click OK
- Now that you have a shapefile, you can define the spatial reference
- Defining the Spatial Reference (coordinate system)
- In the ArcToolbox, navigate to: Data management tools à Projections and transformations à Define projection and double click it
- Select your layer in the first control
- MOST IMPORTANT à Pick the reference system your data is CURRENTLY in (not what you want it to be in)
- Now you can "Project" the data to the desired spatial reference system
- Projecting to a new spatial reference system
- Move your cursor over the data and make sure the coordinates and units look correct
- In ArcToolbox, navigate to Data management tools à Projections and transformations à feature à project
- Select spatial reference (Arc calls it output coordinate system) that you WANT IT TO BE IN
- Re-Open the File
- Select File à New to clear out the spatial reference that Arc is current using.
- Add the new shapefile back into ArcGIS
- Run your mouse over the data to make sure the coordinates look correct and the units are right
Putting Halos Around Labels
- Right click on the layer
- Select "Properties"
- Select the "Labels" tab
- Click on the "Symbol..." button
- Click on the "Edit Symbol" button
- Click on the "Mask" tab in the "Properties" box
- Click on the "Halo" radio button'
- Click on the OK Button
- Click on the OK Button
- Click on the OK Button
Viewing and Editing FGDC Metadata
1. Open ArcCatalog from the Start Menu
2. From the menu bar select Customize -> ArcCatalog Options
3. Select the "Metadata" tab
4. Select "FGCD..." for the "Metadata Style"
Selecting "Transformations" (really Datum Grid Shifts) for Projecting
When projecting data, or projecting on the fly, you'll need to set the "transformation" if you have different datums. The problem is that each transformation is specified to the datums and the area you are projecting. The bounds for the transformation are documented at:
http://support.esri.com/en/knowledgebase/techarticles/detail/21327
If you're data is over a large extent and in the US, you'll want to use a transformation that includes "CONUS" (continental US) in the name.