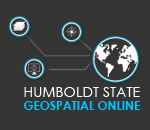Creating a Hill Shade In ArcGIS
A great many maps will have a "hill shade" as a background layer. These are very easy to do once you have a good quality DEM.
Note: If you want to make a hillshade background that includes both water and land and you want to make both the water and land areas "hillshaded", you'll need to obtain both a batymetry raster for the water and a DEM for the land, hillshade them separately, and then combine the result together.
The instructions below only cover how to create a hillshade for land.
1. Creating a Basic Hillshade For a Background
1. First, we need to make sure that our DEM only has land in it. Raster calculator has a special function called "SetNull()" that will allow you to create rasters that have water areas set to "null". Enter the following in Raster Calculator:
SetNull("DEM_Clipped.img"<=0,"DEM_Clipped.img")
This tells ArcMap to set the values that are NOT less than or equal to zero and set everything else to the original value of the raster (it's a little weird but search for "SetNull()" in Help and they have a pretty good explanation.
2. From the Toolbox, select "Spatial Analyst Tools -> Surface -> Hillshade". Select your DEM as the "Input raster" and specify a name like "Hillshade1.img" for the "Output raster".
3. The "Azimuth" and "Altitude" give the direction to and height of the "Sun" to create the shading effect. You can use different ones but if you look at a lot of maps you'll see that 315 degrees (the northwest) is a common setting.
4. Since our spatial reference is in meters and the elevation values are in meters, we can leave the "Z factor" as one.
5. When you click "OK" you should see a gray-scale hill shade appear.
Note: if your hillshade now includes additional area that was not data, you'll need to remove using the following in Raster Calculator (this is a default in ArcMap):
SetNull("DEM_Clipped.img"<=0,"Hillshade.img")
Unfortunately, if you add a color ramp to the hill shade directly, it will not look the way you would expect. The trick to move your DEM above the hill shade and make it 50% transparent.
6. Move the original DEM above the hill shaded raster in your "Table of Contents".
7. Right click on properties for the DEM and select the "Display" tab.
8. Enter "50%" for the "Transparency" setting.
9. Select the "Symbology" tab.
10. Try different "Color Ramps" and press "Apply" to see how they will look.
This is the same approach that professional cartographers use to make many of the backgrounds in professional maps and now you can too!
2. Improving the quality of the hill shade
If you zoom in on your hill shade, you may see there are vertical and horizontal lines in the data. These were in the original DEM and are actually artifacts or "error" from processing the DEM. These are typically not a big problem but they are enhanced when we execute a hill shade tool. To improve the appearance of the hill shade, we'll down sample it with a smoothing filter.
1. Select "Data Management Tools -> Raster -> Raster Processing -> Resample" and your original DEM for the "Input".
2. Leave the "Output Cell Size" popup blank and enter values for "X" and "Y" cell sizes for the raster such as "100" meters.
3. Select "cubic" for the "Resampling Technique". You only want to select this option for rasters that will be used for visualizations (maps) as it will "smooth" out the data. For analysis you'll want to select "NEAREST" as this maintains the original values.
4. When you click on "OK" you'll see a new DEM appear. You can't see the improvement yet but execute another "hill shade" operation and then zoom in and the image should be greatly improved.
Note: Resample is also used to reduce the size of large rasters when their full resolution is not needed. To reduce the extent of a raster you can "clip" it to a polygon.
Wrap-Up
You can now create hillshades and place them behind your maps to make them look great and give them a professional touch.