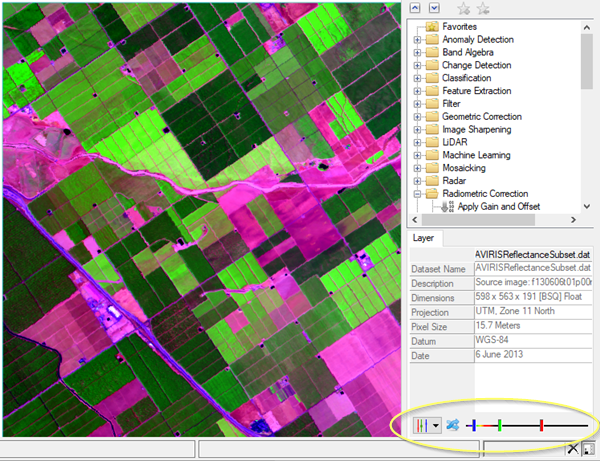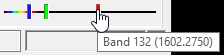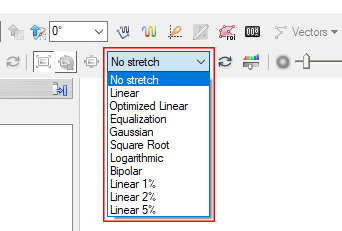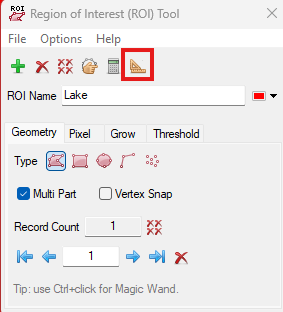In this lab we will review the ENVI interface and basic data processing tasks. This lab will also review evaluating the characteristics of satellite imagery.
In ENVI there are several tools that help you visualize data. The Overview option shows a thumbnail of the raster and defines the extent currently shown in the view. Another useful tool is the Reference Map Link that opens up a new window with a variety of base maps that correspond to the raster in the viewer.
- Click the Overview check box for the desired View in the Layer Manager window.
The Overview appears in the top-left corner of each Image window view. The Overview Locater, a rectangle within the Overview, defines the extent to show in the view. As you move around the image the locator rectangle moves accordingly. Turn off the Overview by clicking the disable the check box.
- Now let’s get an idea of the geographic area the images cover. From the menu bar select View → Reference Map Link. This opens up a new window with a variety of base map options that shows the geographic extent of the raster in the viewer.
Review Metadata
Metadata provide details about a dataset in general such as its source, data type, and projection. In ENVI the metadata is stored in the header file (.hdr). The metadata can be edited in the program or the header file can be edited using a text editing program like notepad.
- Open the Metadata Viewer by right clicking on the file name in the Layer Manager and selecting "View Metadata". Click through the various tabs and explore the metadata. Use the metadata viewer to determine the spatial and spectral resolution of both of the image as well as the projection/coordinate system. Record this information as you will need to include in your lab submission. Close the metadata window when you are done.
Image Display Options
Changing Band Combinations
ENVI 6 includes the new Dynamic Band Selection tool, which allows you easily change the RGB band combination for the selected raster in the view. The Dynamic Band Selection controls appear at the bottom of the Layer tab when a raster file is open. This tool replaces the Change RGB Bands option that was previously available in the right-click menu of the Layer Manager.
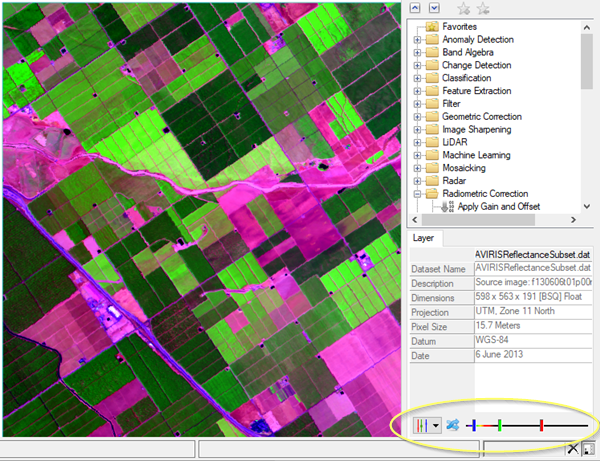
- Make sure you have a layer selected in the Layer Manager, then navigate to the Layer tab in the lower right hand corner. This is where the band selection tool is now located. Start by selecting different preset band combinations from the list, to do this, click the drop-down arrow next to the sliders
 . Try a few different preset composites.
. Try a few different preset composites.
- Now try selecting your own band combinations. To make your own band combinations, click and drag the slider bars for red, blue, and green to select the bands to use for each display color.
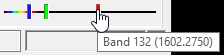
- Select what ever composite you would like to move forward with or stick with a true color composite. You can always change this at any time.
Image Enhancement Controls
Enhancement tools interactively control the amount of brightness, contrast, stretch, and transparency for the selected image layer. For each tool you can click and drag the slider, or enter a value in the adjacent field. You can control the Brightness, Contrast, Sharpness and Transparency. You can also apply different stretch types to enhance the appearance of an image.
- Explore the Brightness, Contrast, Sharpness and Transparency image enhancements controls for the images. Setting can be reset to the defaults by clicking the
 reset icon. Use these tools to visualize and compare the images. Adjust the setting to the desired look.
reset icon. Use these tools to visualize and compare the images. Adjust the setting to the desired look.
- Locate the Contrast Stretch drop-down in the main toolbar and try all of the different contrast stretches. If you are unhappy with the contrast stretch you can always click the "Reset Stretch Type" icon
 to restore the contrast to the default setting. The Custom Contrast Stretch
to restore the contrast to the default setting. The Custom Contrast Stretch  also allows you to apply custom contrast stretches using the histograms as a guide. This tool allows the
user to set the minimum and maximum value for each color channel (Red, Green, Blue) that the contrast stretch is applied. Experiment with the different contrast stretch types and select one (either custom or pre-set).
also allows you to apply custom contrast stretches using the histograms as a guide. This tool allows the
user to set the minimum and maximum value for each color channel (Red, Green, Blue) that the contrast stretch is applied. Experiment with the different contrast stretch types and select one (either custom or pre-set). 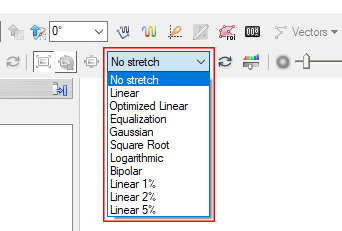
Spectral Profiles
Now we will use the spectral profile tool to compare the spectral profile the northern and southern sections of the Great Salt Lake. A spectral profile (also called a spectral signature or spectral reflectance curve) is the graph of reflected electromagnetic energy from a surface across different wavelengths of the electromagnetic spectrum. Materials (soil, vegetation, water, minerals, man-made surfaces) interact with incoming solar radiation differently depending on their physical and chemical properties.
- Click the Spectral Profile icon on the toolbar or select Display → Profiles → Spectral from the menu bar. This opens the Spectral Profile window and by default it plots the spectral profile of the pixel in the center of the screen of the selected data file. Explore spectral profiles of different areas in the image by clicking on the image to move the cross-hairs.
- After exploring spectral profiles collect a spectral profile of the water in the northern part of the lake. Update the name of the profile (to something like Water (northern)) by clicking on the Curve tab the update the name and color etc.
- Now collect a second spectral profile of the souther prtion of the lake. To do this, hold down the Shift button and click to collect a second profile. After collecting the second profile, update the name and color for the profile.
- Stylize and export a spectral profile chart after collecting the two profiles. Your spectral profile chart should show the two profiles, one for northern section of the lake and one for the southern section of the lake. Add a legend and update the names and axis as appropriate and export your spectral profile chart as a JPG or export the data and create your graph using Excel or Google Sheets. See GSP 216 Lab 3 and Lab 8 for reference.
Measuring Features
If an image is georeferenced to a standard map projection, you can measure the distance between objects using the Mensuration tool in ENVI. This is an easy way to quickly track and measure changes in the landscape. The Region of Interest Tool (ROI) is an excellent tool to map and measure area.
Measure Linear Distances
- Use the "Go To" tool in the main toolbar to jump to a specific location in an image and to center the current image window view over that location. Enter the following coordinates in the Go To field :41.21671, -112.49867 and press enter. These coordinates are the approximate location of the Southern Pacific Railroad (SPRR) causeway across the lake.
- Use the Mensuration tool to measure the distance of the Southern Pacific Railroad (SPRR) causeway across the lake. Click the Mensuration button
 in the toolbar. Red cross-hairs appear in the display, and the Cursor Value dialog appears. Click on the first point to start the measurement and drop a subsequent points to measure a distance. Right click and select accept.
in the toolbar. Red cross-hairs appear in the display, and the Cursor Value dialog appears. Click on the first point to start the measurement and drop a subsequent points to measure a distance. Right click and select accept.
- The measurement will show up as an Annotation. You can see the measurement value in the Cursor Value menu and you can change the measurement units as you see fit. Write down or copy the measured valued. Close the cursor value window when you are done. You can uncheck the annotation or remove it in the Layer Manager if you would like.
Create ROIs and Calculate Area
Regions of Interest (ROIs) allow you to select specific areas of rasters. The ROIs can be saved and used for a variety of purposes, including calculating statistics, area and subsetting images. ROIs can be created from geometry or by pixels. ROIs are vector files, which are coordinate-based data models that represent geographic features as points, lines, and polygons. While ROIs are an ENVI data type, they can also be exported as Shapefiles.
- Now we will map and measure the area of the Great Salt Lake in the image. If necessary change the band combinations to a false color composite that makes water stand out. Right-click on the file in the Layer Manager, and select New Region of Interest. Create a Multi Part Polygon ROI and name the ROI appropriately.
- We will use the Magic Wand tool to grow ROI polygons from one or more "seed" pixels. This tool facilitates drawing ROI polygons around complex objects such as clouds, tree crowns, and lakes. With the Region of Interest (ROI) Tool displayed, hold down the Ctrl key and click on a pixel inside of water. An initial polygon is drawn, and the Magic Wand Parameters dialog appears. You can adjust the threshold and experiment with other parameters to better refine the shape of the object.
Try checking and unchecking the Use Pyramids option and see how the area changes.
- Add additional areas to the ROI by holding down Ctrl key and clicking a the new region. Once you are happy with your ROI selection (aim to select the entire lake area but no other features), right click and select "Accept Multipart". If there are "holes" or gaps in the ROI, select "Remove Holes" then Accept the Polygon.
- Click the Ruler icon in the ROI window to see the area for feature. Change the units and record the area in either acres or hectares.
See GSP 216 Lab 5 for review.
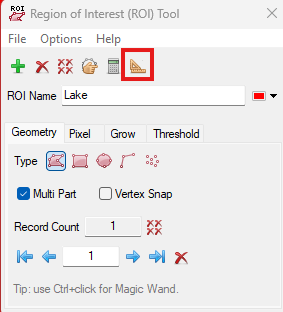
Export Images
- Using the display options, adjust your images and layers to create two figures. Your figures should show the 1) Satellite image 2) Satellite image with the ROI overlayed on the layer. You may use any color composite that you like. When including the ROIs, I recommend adjusting the transparency of the ROIs for visual effect. Use the "Chip to View" option in ENVI to save the current view as an images that can shared or placed in a report. This option is very similar to taking a screenshot. To Chip a View
Go to File > Chip View To >File in ENVI. Select "JPEG" as the output file type and uncheck "Display Results."

- Repeat the process for the other image. The views will export exactly how they look on the screen in terms of zoom and size. For other export options see Saving and Export in Files in ENVI. Close ENVI when you are happy with your exported images.
Chip to Power Point Options
- Display the Sentinle-2 image area you want to chip in one view or multiple views. You can use the Zoom, Pan, Rotate, and enhancement tools to customize the display. Layers can also include images, vectors, regions of interest (ROIs), etc.
- From the menu bar, select File > Chip View To > Power Point. Or click the Chip To Power Point button
 in the toolbar. The Chip to Power Point dialog appears.
in the toolbar. The Chip to Power Point dialog appears.
- Select an option from the Target Presentation drop-down list: Choose (Start a new presentation) to chip the views to a new Power Point presentation. If you already have a Power Point presentation open, choose one of them as the target.
- Select a predefined slide template from the Template drop-down list, then click the Configure Template button. See Chip ENVI Views to Power Point for more information about the templates and configurations.
- Click the Chip button. The views are chipped to a new slide in the selected presentation. Try out several different templates, you can try different templates and they will be added to the existing Power Point presentation. Choose one of the Templates that includes a locator map (most of the templates do).
- Decide on one slide and edit the slide as appropriate with the updated location, titles and other information. Save the slide as a JPG using the Save As function in Power Point.
- Back up your Finals folder. I recommend zipping the folder and then transferring to Google Drive or a transferring to the Z: Drive.
Turn In
A document with:
- Table showing the spectral, spatial resolution, date, sensor and projection/coordinate system of data. The table should be formated appropriately and include a caption.
- Spectral Profile graph comparing the reflectance profiles for the northern and southern sections of the lake. The graph should have axes labeled and included a legend.
- Figures
- Sentinel-2 image with color composite of your choice
- Sentinel-2 image with ROI of the current extent of the Great Salt Lake
- Chip to View Figure created in Power Point that includes the satellite image, reference map and other labels/text.
- The approximate linear distance across the Southern Pacific Railroad (SPRR) causeway
- The area in acres or hectares of Great Salt Lake