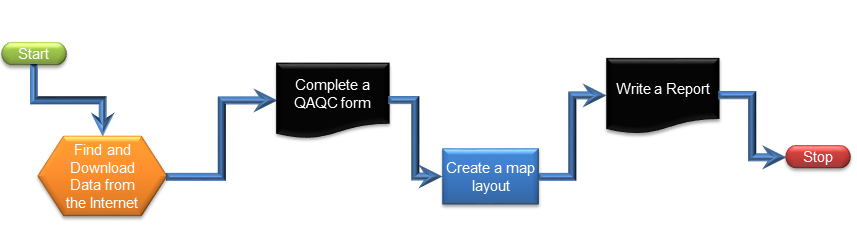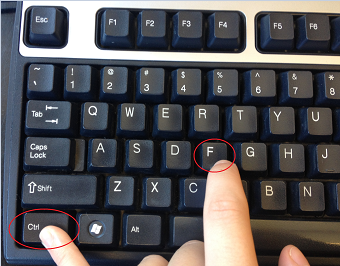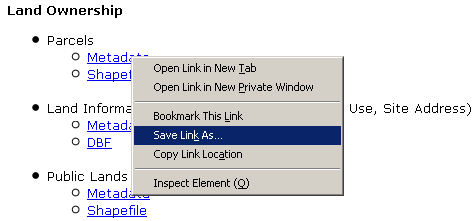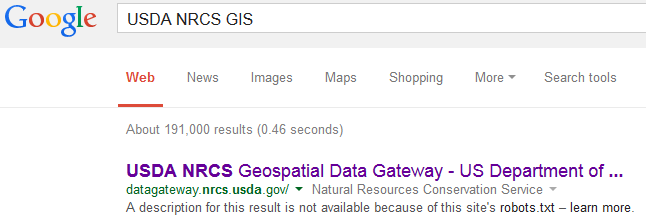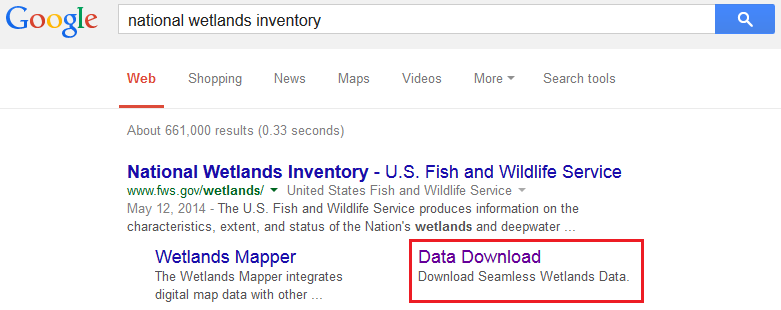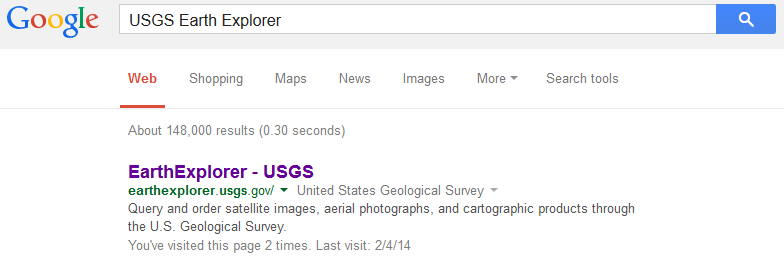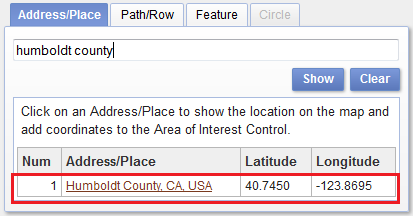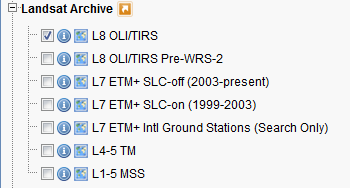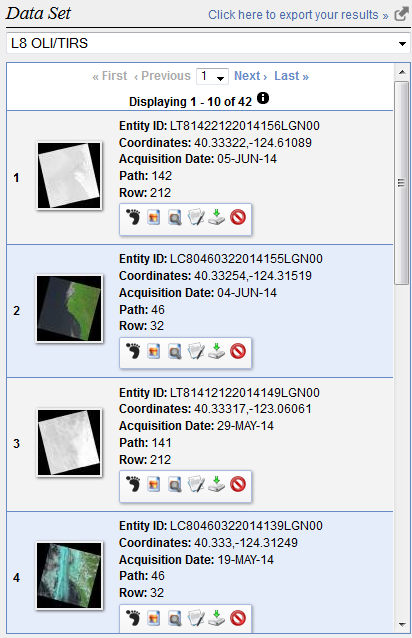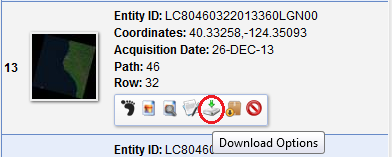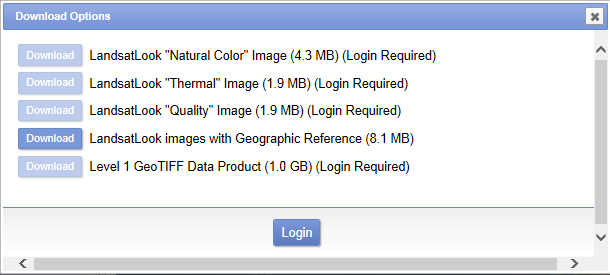Lab 6: Research Sites in Arcata Forest, Part 1 - Acquiring Data
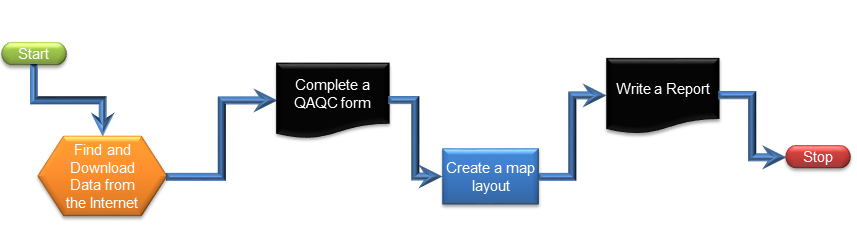
Introduction
The city of Arcata is looking to create long-term research sites in Arcata Forest. Your task is to identify areas that would be appropriate. This is part 1 of a three part lab and includes obtaining and QAQCing the data.
This data will include the following:
- A parcel layer
- A county zoning layer
- A roads layer
- A hydrography (rivers and streams) layer
- A wetlands layer
- A 10 meter digital elevation model (DEM)
Note: Part of GIS is being able to work through downloading data from web site which sometimes change and may not be available when you want them to be. Please take your time with this lab, make sure you are getting the correct data, and examine each layer's files and visually. Otherwise, you will not be prepared to move on to the next labs.
Learning Outcomes
- Find, acquire, and evaluate data (raster and vector) from the world wide web.
- Evaluate appropriate use of data through metadata and visual inspection.
- Acquire data from Humboldt County Web GIS, USDA NRCS, EarthExplorer USGS, National Map, and the National Wetlands Inventory.
Walk Through: Downloading data for Humboldt County
- Create a Folder Structure for your data.
If you need a reminder on how to setup a Folder Structure, revisit Lab 1: Dream Island.
Humboldt County's Planning Division collects and develops GIS data and software for the initial purpose of supporting the General Plan Update. The goals of the division have expanded to meet the GIS needs of federal, state, and local agencies. This data is readily available for free download through the Humboldt County GIS Data Download web page. The data comes in both raster and vector formats.
- Navigate to Google in your web browser and search for Humboldt County GIS Data Download.
- Look for a link that indicated GIS data download. It may be the fourth or fifth one down. Click on the link to open the page.

- Humboldt County changes their web site periodically so you may need to go through several more clicks to find the actual data download page.
- Take a moment to read through the Disclaimer and Data Projection sections to become familiar with the data available.
- Scroll down the page and skim the contents to discover what types of data the County of Humboldt can provide.
Since there are many data sets to be found, we want to have a way to expedite our search for specific data sets. Do do this we will search the contents of this page based on specific text following the step below:
- Hold down Ctrl and F. A search window will pop up:

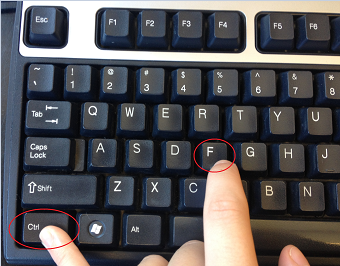
The first dataset we will need is a parcel layer with land ownership information.
- Type Parcels in the search field. The page should highlight all of the text with parcel in it. Luckily, the parcel layer is one that is frequently used and is located near the top of the page. Under Parcels, right-click Shapefile (ZIP) and "Save Link As..." into the Originals folder.
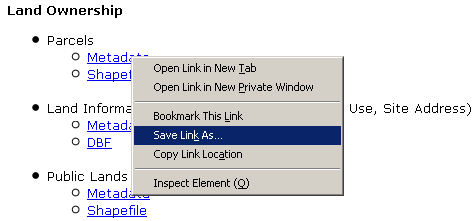
- Un-Zip the downloaded file in the "1_Originals" folder by right-clicking the file, then selecting 7-Zip, then selecting "extract here".
- Open a blank ArcMap document and load the shapefile onto them map. Adjust the metadata settings if necessary and open the metadata for this shapefile. Complete a QAQC Form for this dataset
- Create a map layout that displays this dataset for your report. Use the intriductions in the next stection to symbolize this layer. The map should be no larger than 6 inches in any direction, but may be as small as 3 or 4 wide if you like. You should include the minimum map elements appropriate for this size (north arrow, scale bar). A caption in the report should be used instead of a title. You may include a legend if it is appropriate, though in some cases, the legend may be too large to fit on the map. In this instance, you may copy and paste the legend directly into your word document and add a descriptive caption to explain the legend.
Symbolizing the parcels layer (Optional in 2019)
The parcels layer from the Humboldt County GIS website has a "Description" attribute that contains a rather complex description of each parcel. The descriptions are way too long to use directly for a menu. What we can do is create a new attribute that has a smaller number of categories for the parcels.
- Open the parcels (apnhum59sp) layer in ArcMap
- Open the attribute table
- Add an Attribute/Field called "LandUse" with a type of "Short Integer".
- Right click on the attribute DESCRIPTIO.
- Open the the "Select By Attribute" window from the little icon in the upper left corner of the attribute table window. We'll use this window quite a bit in the coming weeks but let's just use it to get a better legend for now.
- Double click on "DESCRIPTIO" in the top panel. It should appear in the bottom panel.
- Type LIKE '%TPZ%' next to the equals sign. Note the single quotes around TPZ. This statement will select all the rows that contain 'TPZ' in their DESCRIPIO attribute.
- Click "Apply".
- Right click on the heading for the "LandUse" attribute and select "Field Calculator". This tool allows you to compute values within an attribute column.
- In the box below LandUse=, type a 1.
- Click OK. This will set the value of the "LandUse" attribute in the rows that have "TPZ" in their "DESCRIPIO" attribute to 1.
- Repeat this process from step 4 for the following search values:
- '%TPZ%' -> 1, Timber
- '%Rural%' -> 2
- '%Commercial%' -> 3
- '%Comm -%' -> 3
- '%Restaurant%' -> 3
- '%Industrial%' -> 4
- '%Family Residential%' -> 5
- '%Manufactured Home Park%' -> 5
- '%Ag%' -> 6, Agricultural
- '%Public Land%' -> 7
- This will give you the following categories that you can use to symbolize the layer and for your legend:
- 0 - Other
- 1 - Timber
- 2 - Rural
- 3 - Commercial
- 4 - Industrial
- 5 - Residential
- 6 - Agriculture
- 7 - Public Land
Skill Drill: Download Additional Humboldt County Data
- Download the data for Zoning (under the Land Use section) and Humboldt County GIS Roadway Center line (under the Administrative Boundaries section).
- Please fill out QAQC forms for each of the layers.
- Symbolize the layers appropriately.
To save additional time, you may work with the person sitting next to you to complete the QAQC form.
Turn to your right and left and introduce yourself!
- Create a map layout for each of these data sets for your report.
Skill Drill: Other Download Sites
In the next series of steps you will work through several different websites to find and download a series of data sets. This includes data from the U.S. Department of Agriculture (USDA), the U.S. Geological Survey (USGS), and the U.S Fish and Wildlife Service (USFWS). These are very common sources of GIS data and you may eventually revisit these pages for your final project. The following steps show you how to gather GIS data.
Working on GIS project is always a collaborative process. For the next steps, please feel free to help each other navigate the websites below.
Hydrology (Rivers and Streams) Shapefile
USDA NRCS Geospatial Data Gateway (GDG) is a national database which provides environmental and natural resources raster or vector data. This data is free when downloaded directly from the web, but can also be shipped via CD or DVD at a price.
We'll access the GDG to obtain a shapefile with the streams and rivers for California that is part of the National Hydrography Dataset (NHD).
- Navigate to Google and enter USDA NRCS GIS and select the link shown below:
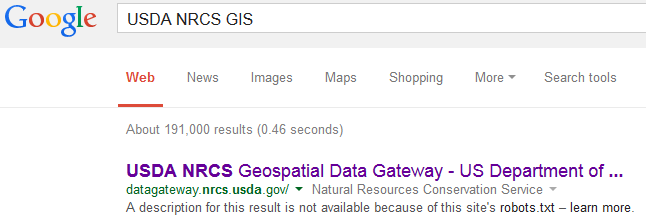
- Select Order by Country/Counties in the lower right hand corner of the website:

- From the drop down menu select "California"
- Highlight "Humboldt" in the list that appears and click the right arrow.
- Click Submit Selected Counties.
- Scroll through the available options to familiarize yourself with the data available through the Geospatial Data Gateway.
- Click on the blue identify icon to read a more in depth description of the data:

- Check the "hydrography" dataset and click "Continue" when finished.
- Select the ESRI Shape format:

- Select UTM Zone 10 NAD83 as the projection for this shapefile:

- Select "Download" as the order delivery method.
This will ultimately provide a download link to your email address. Data obtained in this format takes longer to obtain and requires processing.
- Once you have finished filling in your personal information, click "Continue".
- Click Place Order in the left hand panel:

- You can either wait for the order to complete or check your email for a message indicating your order is ready.
If this takes too long, you can also obtain the file from the "Y" drive.
- The file we are interested in is"nhd24kst_l_ca023.shp". Create a small map layout of the shapefile "nhd24kst_l_ca023.shp" for your report.
Wetlands
The U.S. Fish and Wildlife Service National Wetlands Inventory is a comprehensive database that provides vector data on the Nation's wetlands and deep-water habitats.
- Navigate again to Google and search National Wetlands Inventory. Select Download Data from the search results:
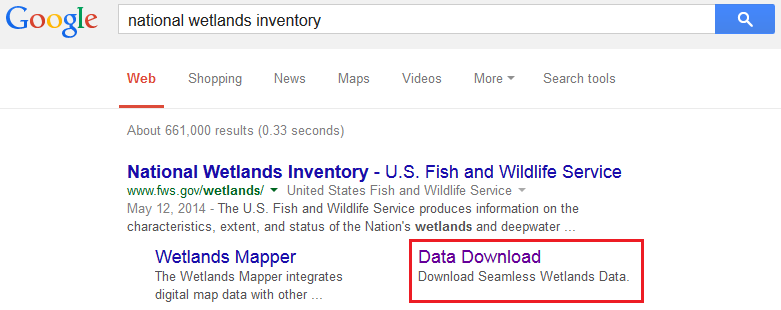
- Follow the directions and read the sections labeled: Disclaimer, Data Limitations, Exclusions and Precautions, and the Wetlands Geodatabase Under Caution.
Warning! The last time we tried the "Wetlands Mapper" it put up a big error window and would not let us download data. The instructions below have been updated with a work-around.
- From the "Wetlands Data" menu, select "Download Data"
- In the body of the web page, select "Download by State"
- Click on Calfironia and then select "Shapefile".
If this takes too long, you can also obtain the file from the "Y" drive. It is located in "Y:\StaticData\_Areas Of Interest\California\".
- The file we are interested in from the USFWS website is currently called "CA_shapefile_wetlands.shp" (or "CA_wetlands_V1.shp"or "CA_wetlands_north.shp"). Create a map layout of "CA_wetlands.shp" for your report.
DEM From National Map
30 meter (1 arc-second) Digital Elevation Maps (DEMs) are available from EarthExplorer for anywhere in the world (thanks to the Space Shuttle). However, 10 meter DEMs are available for the CONUS but only through National Map.
- Search on the web for "National Map".
- Select "The National Map". This will take you to a page that really does not help much. The National Map is supposed to be one of the key web sites to obtain data from the US government but it has been plagued with problems from the start. We'll guide you through getting some data.
- Click on a link for the National Map online viewer.
- You'll need to zoom in to the Arcata Forest but don't zoom in too far or the map will go blank.
- Click on "Data Download" and you should go to the old National Map Viewer. I recommend saving a link to this page.
- Zoom into Arcata Forest again.
- Under "Data" check "Elevation Products"
- Click on "1/3 arc-second DEM". This is one of the only places to find high-quality 10 meters DEMs.
- On the map, zoom into the area around Arcata Forest.
- Click on "Find Products". With a little luck, you'll see results appear with two DEMs that you can then download. However, this only works once in a while so I've provided links to the DEMs here: n41w125, n41w124. The DEMs may not cover all of Humboldt County but we do need them to cover the Arcata Forest for next weeks lab.
- After you download and unzip the data, load the "img" file as DEMs are rasters. The associated shapefile just shows the area the DEM covers.
LandSat Images from the USGS (optional)
USGS EarthExplorer is a service that allows you to search and download active and passive remote sensing data, as well as cartographic products obtained through USGS at the national level. This service provides a Google Map interface to select your area of interest and preview the data available for bulk downloading.
- Navigate to Google and search EarthExplorer USGS. Click on the link shown below:
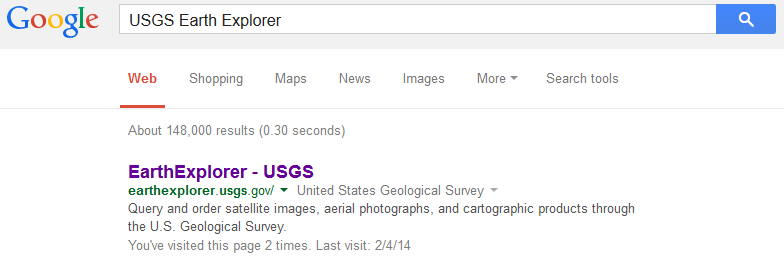
- Under the Address/Place tab, type in "Humboldt County", click "Show", and select the option that becomes available:
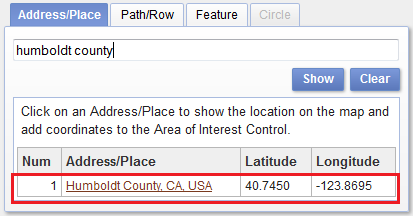
- Click on the "Data Sets" tab.
- Expand the LandSat and find the L8 OLI/TIRS level 2 data to obtain satellite imagery from LandSat 8 (note:
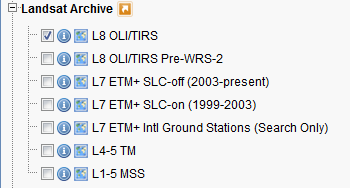
- Click on the blue identify icon (one with an "i" in it) to obtain additional information on the dataset.
- Leave Additional Criteria at default settings and click on Results at the bottom of the page.
- Navigate through the Data Set and select the satellite image that would work best as a basemap for Humboldt County. You can click on the icon next to the foot icon to see a preview of the image on the map.
You do not want a basemap that has extensive cloud cover interference!
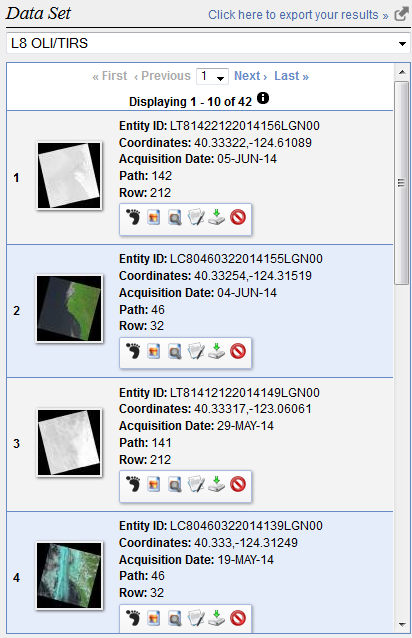
- Select Download Options:
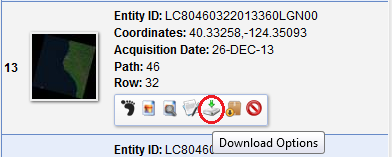
- From Download Options, select the "Download" button next to "LandsatLook images with Geographic Reference"
- You may need to login and/or create an account at this point and then return and complete this step.
- After the "zip" has downloaded and you un-compress it, you'll see there are a number of files to choose from. You'll want the color TIFF image, not the one that is "QB" or "TIR".
- You may wonder why this image does not cover all of Humboldt County. We'll only be using this as a background for a small area within Humboldt County and we did not want to make you download two images and mosaic them together yet (more on this later in the class).
- Add the image of Humboldt county to your report. For this file, you do not have to create a map layout, but you should include the image in your report with a caption.
The other options are not relevant for the purpose of this lab, but keep them in mind for the future.
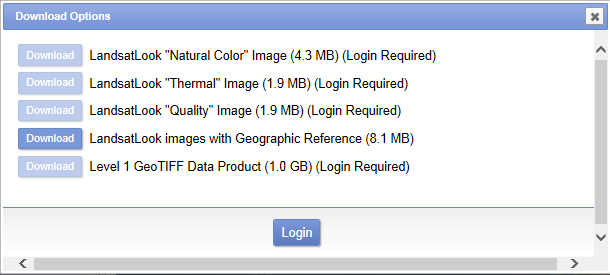
Summary of Data Download Links
Resources
Learning Module on Creating Reports